his article explains how to sync your Google Calendar with Outlook 2010 and 2013, it also provides an overview of free tools and services to help you choose the approach best suited for your needs.
Most likely by now all of you are aware that the old good Google Calendar Sync is not supported any longer. It was succeeded by Google Apps Sync that works only for paid accounts. And you don’t need to have the third eye to comprehend at least one reason why they discontinued Calendar Sync. Microsoft and Google are the biggest competitors fighting for the leadership and market share, and all’s fair in love and war… It’s not only clear why we, users, should suffer.
Anyway, apart from Google’s Calendar Sync, there exist a number of ways and free tools to sync Outlook and Google calendars and hopefully this article will help you choose the best approach.
How to synch Google Calendar with Outlook 2010 and 2013 (read-only)
Free tools and services to sync Google Calendar with Outlook
Google Calendar Sync / Apps Sync for Outlook
Import / export calendars between Outlook and Google
How to synch Google Calendar with Outlook 2010 and 2013 (read-only)
Using this method you can set up one way syncing from Google Calendar to Outlook. Outlook will periodically check the Google Calendar for updates, and if any new or modified events are found, they will be downloaded and displayed alongside with your Outlook appointments.
Copy Google Calendar’s URL
1. Log into your Google account and click Calendar on the Google bar.

If you are logged into your Gmail account, then you will need two clicks instead of one. As you probably know, about two months ago Google rolled out the new update and all of a sudden the Calendarbutton disappeared from the G-mail page’s task bar. Anyway, click on the Apps launcher icon ![]() and select Calendar from the list of apps.
and select Calendar from the list of apps.
2. Hover over the needed calendar in the calendar list at the left-hand part of the screen, click the drop-down arrow that appears to the right of the calendar name, and then click Calendar settings.
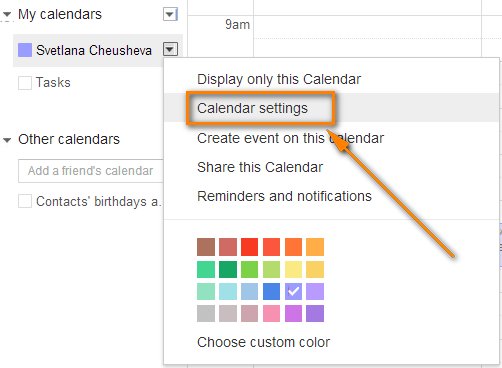
This will open the Calendar details page.
3. If your google calendar is public, then click the green ICAL icon next to Calendar Address. If it is private, click the ICAL button next to the calendar’s Private Address.
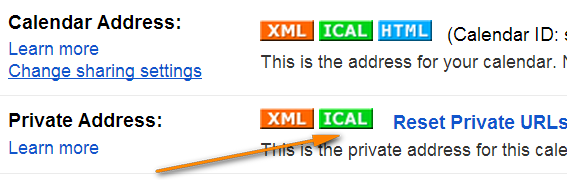
4. Copy the calendar’s URL. Now you can paste this URL into any other application that supports the iCal format (.ics) and access your Google calendar from there.

